DuckDNS é um serviço gratuito que permite criar um nome de domínio personalizado e gratuito para o seu endereço IP dinâmico. Seguem os passos para criar uma conta no DuckDNS:
- Acesse o site do DuckDNS em https://www.duckdns.org/
- Clique no botão "Sign Up" (Inscreva-se).
- Insira um nome de usuário, um endereço de e-mail válido e uma senha segura.
- Depois de preencher todos os campos, clique em "Register" (Registrar) para criar a conta.
- Você será direcionado para a página "Add Domain" (Adicionar Domínio). Insira um nome de domínio desejado no campo "Domain Name" (Nome do Domínio).
- Selecione "IPv4" ou "IPv6" dependendo do seu endereço IP.
- Clique em "Add Domain" (Adicionar Domínio) para concluir o processo.
- O seu novo nome de domínio será exibido na página principal do DuckDNS. Você também receberá um link exclusivo para o seu novo domínio.
- Para atualizar o endereço IP associado ao seu domínio, você precisará usar o DuckDNS updater. Há várias opções disponíveis para fazer isso, incluindo clientes de atualização de DNS, scripts Bash, entre outros. Aqui vamos utilizar o Docker para atualizar o endereço domínio.
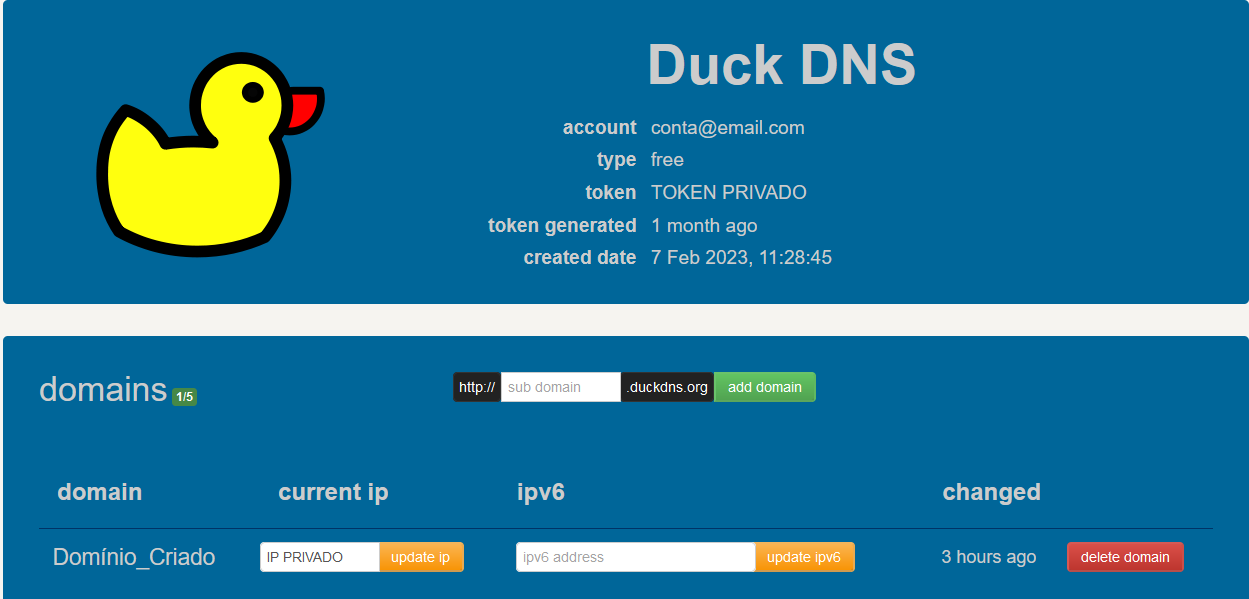
A configuração do container do DuckDNS no Docker envolve a criação de um contêiner que executa o DuckDNS Updater, um aplicativo que atualiza o registro DNS do seu nome de domínio DuckDNS com o endereço IP da sua rede local.
Para configurar o container do DuckDNS no Docker, siga estes passos:
- Certifique-se de que o Docker esteja instalado e em execução na sua máquina.
- Crie um arquivo
compose.ymlno diretório onde você deseja executar o contêiner do DuckDNS. O arquivocompose.ymldefine como o Docker deve executar o contêiner. Copie e cole o seguinte código no arquivocompose.yml:
services:
duckdns:
container_name: duckdns
image: linuxserver/duckdns
restart: always
environment:
- PUID=1000
- PGID=1000
- TZ=America/Sao_Paulo
- SUBDOMAINS=<seu_subdominio>
- TOKEN=<seu_token>
network_mode: "host"
- Substitua
<seu_subdominio>pelo nome de subdomínio que você criou no DuckDNS e<seu_token>pelo token de autenticação fornecido pelo DuckDNS. Certifique-se de não incluir as chaves "<>" em seu subdomínio e token. Você pode obter o seu token de autenticação no site do DuckDNS, na seção "Install" -> "Token". - Salve e feche o arquivo
compose.yml. - Abra um terminal e navegue até o diretório onde você criou o arquivo
compose.yml. - Execute o comando
docker compose up -dpara iniciar o contêiner do DuckDNS em segundo plano. - Agora, o contêiner do DuckDNS estará em execução e atualizando seu registro DNS do DuckDNS com seu endereço IP público. Verifique o log do contêiner para garantir que a atualização esteja ocorrendo corretamente.
Com esses passos, você pode configurar o container do DuckDNS no Docker e manter seu nome de domínio sempre atualizado com o endereço IP da sua rede local.
O WireGuard é uma solução de VPN segura e de código aberto que permite criar uma rede privada virtual para conectar vários dispositivos em diferentes locais. O WireGuard Easy é um aplicativo baseado em Docker que torna a configuração de um servidor WireGuard mais fácil, além de incluir recursos adicionais, como um cliente web para gerenciamento.
Para configurar o WireGuard Easy no Docker com o DDNS do DuckDNS, siga estes passos:
- Certifique-se de que o Docker esteja instalado e em execução na sua máquina.
- Crie uma conta no DuckDNS e crie um subdomínio para usar como seu endereço DDNS.
- Crie um registro A para o seu subdomínio e defina-o como o endereço IP público do seu roteador.
- Baixe o arquivo
compose.yamldo repositório do WireGuard Easy no GitHub (https://github.com/linuxserver/docker-wireguard-easy). - Abra o arquivo
compose.yamle altere as variáveis de ambiente a seguir para usar o seu subdomínio e token do DuckDNS:
services:
wg-easy:
environment:
# Required:
# Change this to your host's public address
- WG_HOST=<seu_subdominio>.duckdns.org
# Optional:
- PASSWORD=<senha_forte>
image: weejewel/wg-easy
container_name: wg-easy
volumes:
- ./folder/Wireguard-easy:/etc/wireguard
ports:
- 51820:51820/udp
- 51821:51821/tcp
restart: unless-stopped
cap_add:
- NET_ADMIN
- SYS_MODULE
sysctls:
- net.ipv4.ip_forward=1
- net.ipv4.conf.all.src_valid_mark=1- Substitua
<seu_subdominio>pelo nome do subdomínio que você criou no DuckDNS e<senha_forte>por uma senha forte para logar no painel do Wireguard. Verifique se o nome do subdomínio e o token estão corretos e não inclua as chaves "<>" em nenhum deles. - Salve e feche o arquivo
compose.yaml. - Abra um terminal e navegue até o diretório onde você salvou o arquivo
compose.yaml. - Execute o comando
docker compose up -dpara iniciar o contêiner do WireGuard Easy em segundo plano. - Abra no navegador o painel do Wireguard Easy https://localhost:51821. Faça login com a senha forte configurada e comece a configurar seu servidor WireGuard.
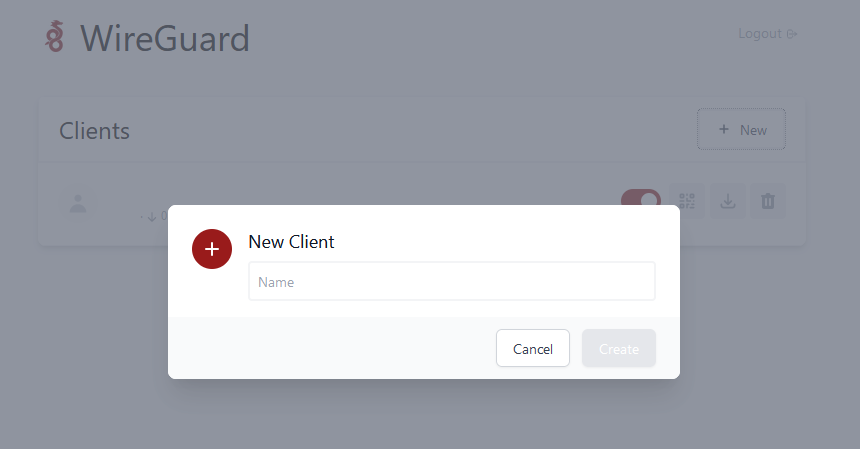
- Clique em "New" e escolha um nome para o perfil e clique em "Create".
- Uma vez criado o perfil, clique no botão "Show QR Code" para exibir o código QR do perfil.
- Escaneie o código QR do perfil usando o aplicativo WireGuard para desktop ou celular. Você pode baixar o aplicativo para desktop em https://www.wireguard.com/install/ e para celular na loja de aplicativos do seu dispositivo.
- No aplicativo WireGuard, clique em "Add Tunnel" e escolha "Scan from QR code" para escanear o código QR do perfil.
- O perfil VPN será adicionado ao aplicativo WireGuard. Clique em "Activate" para conectar-se à VPN.
- Aguarde alguns segundos para que a conexão seja estabelecida e, em seguida, você estará conectado à sua VPN WireGuard.
Com esses passos, você pode criar uma conta no WireGuard Easy, configurar um perfil VPN e se conectar à VPN usando um aplicativo para desktop ou celular. Lembre-se de que é importante manter as suas credenciais de login e o seu perfil VPN seguros e atualizados para garantir a segurança da sua conexão VPN.

